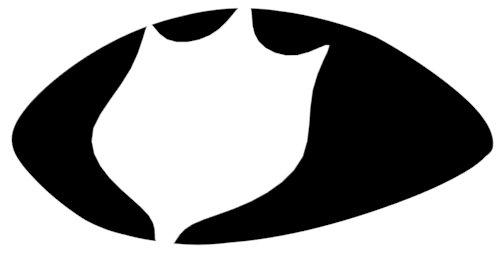
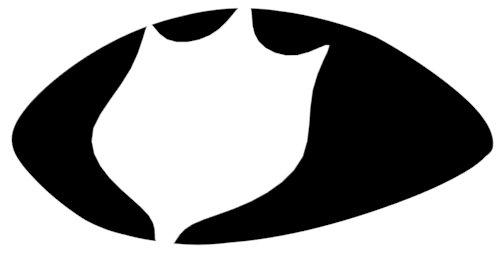
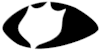
Step 1: Copy the HTML CODE Protection Token.
Step 2: Open the HTML file and paste the code inside the <body> </body> tag.
Step 3: Save the HTML file and you are done!
Step 1: Copy the HTML CODE Protection Token.
Step 2: Go to your GoDaddy product page.
Step 3: Scroll to Websites + Marketing and select Manage next to your website to open your site.
Step 4: Select Edit Website or Edit Site to open your website builder.
Step 5: Go to the page and location you want to add the HTML CODE and add a section.
Step 6: Search for the HTML section and select Add.
Step 7: Paste the HTML CODE into the Custom Code field.
Step 8: Customize the rest of the section.
Step 9: Changes are saved automatically.
Step 10: Use Preview to see the results.
Step 11: Make the changes public, and publish your site.
Step 1: Copy the HTML CODE Protection Token.
Step 2: Go to the Wix Editor, and click the Add Elements (+) button.
Step 3: Click Embed Code.
Step 4: Click Popular Embeds.
Step 5: Select Embed HTML
Step 6: Click Enter Code.
Step 7: Paste the HTML CODE.
Step 8: Click Apply.
Step 9: Changes are saved automatically.
Step 10: Make the changes public, and publish your site.
Step 1: Copy the HTML CODE Protection Token.
Step 2: Log in to your Squarespace account and go to the Dashboard.
Step 3: Click the Pages button in the left sidebar.
Step 4: Hover over the page where you want to add the Code Block and click Edit.
Step 5: Click the + button in the top-left corner of the page and select Code from the drop-down menu.
Step 6: A new Code Block will appear on your page.
Step 7: Paste the HTML CODE into the Block.
Step 8: Click Apply.
Step 9: Changes are saved automatically.
Step 10: Make the changes public, and publish your site.
Step 1: Open GitHub and navigate to your repository.
Step 2: Inside your repository if you do not already have a README, click the "Add a README" button.
Step 3: If README already exists, click on it and click the edit icon, the pencil icon.
Step 4: Copy the HTML CODE and paste it into the "edit file" of the readme.
Step 5: go to the bottom and click "Commit changes."
Step 1: Open Canvas and navigate to your Assignment or Syllabus.
Step 2: Press the "Edit" button.
Step 3: In the menu above your assignment, select "View" then "HTML Editor."
Step 4: Copy the HTML CODE and past into the assignment.
Step 5: Save the assignment.
Step 1: Click on the Apple Mail app, then go to the top menu and click on Mail.
Step 2: From the dropdown click on settings and a pop-up will show.
Step 3: Inside the popup, click Signuters.
Step 4: Select the account you want to use for your signature.
Step 5: Then click the + button to create a new signature.
Step 6: Give your signature a name.
Step 7: Instead of copying the HTML CODE, copy the "Image Protection Token" and past the image inside the signiture editor.
Step 8: Changes will automatically be saved, close the pop-up.
Step 10: Create a new email and you should see the "Image Protection Token"!
Step 1: Go to your Gmail account and click on the gear icon.
Step 2: Scroll down to Signature and click the "+ Create New."
Step 3: Give your signature a name.
Step 4: Thenclick the + button to create a new signature.
Step 5: Give your signature a name.
Step 6: Now you will see the name of your signature to the left and to the right a markup language editor.
Step 7: Instead of copying the HTML CODE, copy the "Image Protection Token" and past the image into the Gmail markup language editor.
Step 8: On the bottom select where you want to use your signature.
Step 9: Scroll to the bottom and click save changes.
Step 10: Click on compose and at the bottom you should see the "Image Protection Token"!
Step 1: Open Outlook and click on New Email.
Step 2: Select the signature icon, a pen writing on paper, in the drop-down select Signatures.
Step 3: Select New, name the signature, and select ok.
Step 4: Instead of copying the HTML CODE, copy the "Image Protection Token" and past the image in the edit signature box.
Step 5: Click save.
Step 6: Select created signature as default and click ok.
Step 7: Create a new email and you should see the "Image Protection Token"!
Step 1: Open a video editor.
Step 2: Instead of copying the HTML CODE, copy the "Image Protection Token."
Step 3: Add the Image Protection token anywhere in your video.
Step 4: Save and export your new video with the "Image Protection Token" embedded.
Step 1: Open a audio editor.
Step 2: Instead of copying the HTML CODE, copy the "Sound Protection Token."
Step 3: Add the Sound Protection token anywhere in your audio.
Step 4: Save and export your new audio with the "Sound Protection Token" embedded.